目錄
- Step1:確定操作系統
- Step2:下載離線安裝包
- Step3:自定義安裝
- Step4:高級選項設置
- Step5:安裝
- Step6:測試Python 是否安裝成功
Step1:確定操作系統
Python 解釋器的下載地址為:https://www.python.org/ ,點擊 “Downloads”選項如下圖所示:
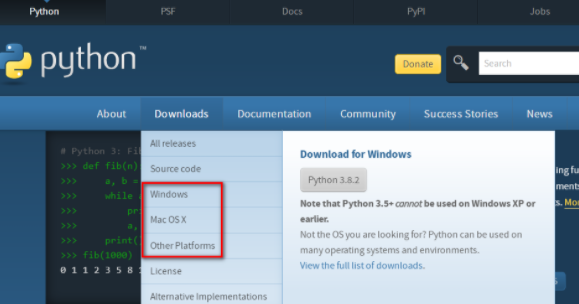
可以看到最新版為 Python3.8.2��,接下來根據自己的情況選擇相應的電腦系統��,如點擊“Windows”選項進入詳細的下載列表:
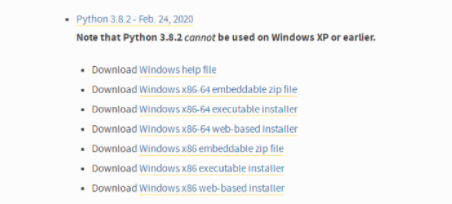
上圖中可以看到一共有 7 個下載鏈接����,第 1 個為幫助文檔�����,其余 6 個根據操作系統位數不同分為 3 類,以 64 位操作系統為例 3 類安裝包描述如下圖:

Step2:下載離線安裝包
直接點擊“Windows x86-64 executable installer”下載適用的離線安裝包:
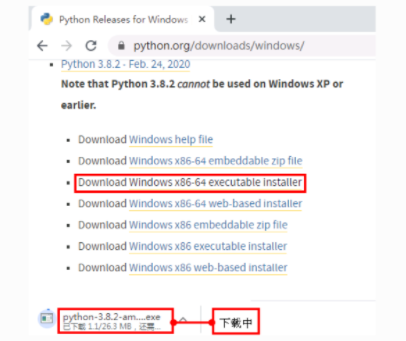
Step3:自定義安裝
安裝包下載完成之后�����,點擊“Customize installation”����,進行自定義安裝,彈出的框口中采用默認設置����,如下圖所示:
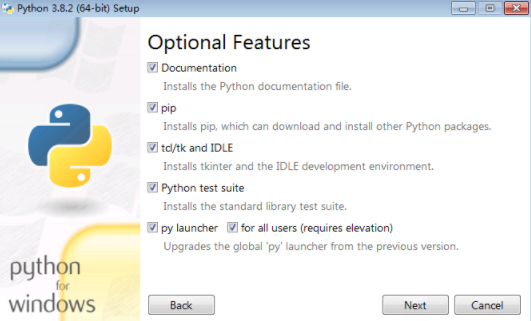
上圖中勾選的 5 個選項的具體解釋如下:
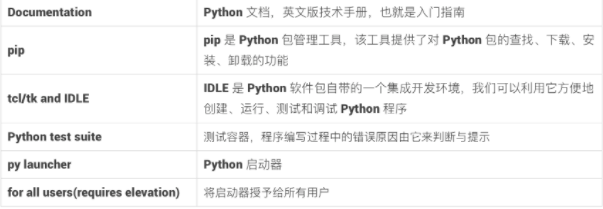
這一步主要是安裝 Python 解釋器的基礎功能及幫助文檔�����,我們只要默認全部勾選,直接點擊下一步“Next”即可��。
Step4:高級選項設置
進入高級選項對話框�����,這一步主要用來安裝編譯及調試相關功能�����,同時包括添加環境變量及關聯 Python 文件等,按圖所示進行勾選��,可以修改安裝路徑(同學們可自行設置路徑)����。
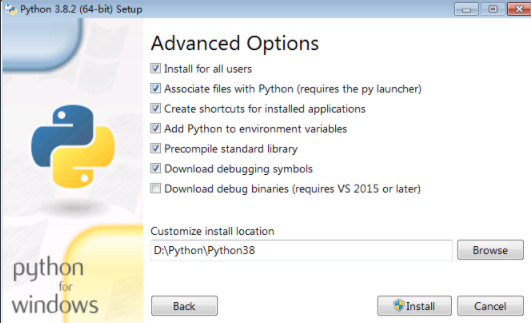
Step5:安裝
單擊“Install”按鈕,開始安裝 Python��,安裝完成后顯示下圖對話框��,提示安裝成功,點擊“Close”即可。

Step6:測試Python 是否安裝成功
為了驗證是否真的安裝成了����,我們需要來測試一下��。點擊 Windows 系統的“開始”菜單(屏幕左下角)�����,搜索“運行”,打開后輸入“cmd”�����。
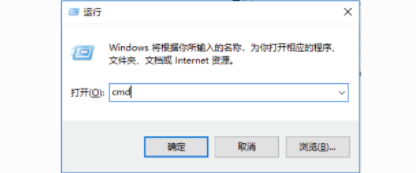
點擊“確定”��,啟動命令行窗口��,在窗口中輸入“Python”,按下Enter>鍵�����,如果出現下圖所示信息�����,則說明安裝成功����。
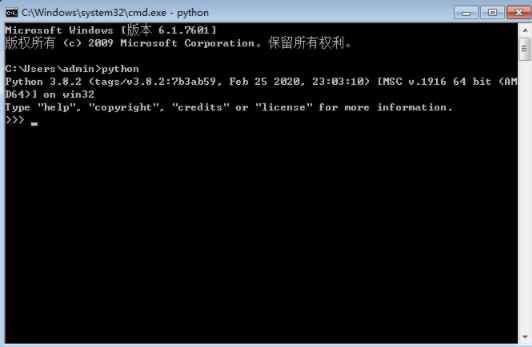
上圖中的信息包含已安裝的 Python 版本����,該版本發布時間����,安裝包類型等。因選擇版本的不同,這些信息會有所差異。當命令提示符變為“>>>”即說明安裝成功����,正在等待用戶輸入 Python 命令��。
到此這篇關于超詳細Python解釋器新手安裝教程的文章就介紹到這了,更多相關Python解釋器內容請搜索腳本之家以前的文章或繼續瀏覽下面的相關文章希望大家以后多多支持腳本之家!
您可能感興趣的文章:- python解釋器安裝教程的方法步驟
- python解釋器pycharm安裝及環境變量配置教程圖文詳解
- Python解釋器以及PyCharm的安裝教程圖文詳解
- 安裝好Pycharm后如何配置Python解釋器簡易教程
- Linux中安裝Python的交互式解釋器IPython的教程
- Win7下搭建python開發環境圖文教程(安裝Python、pip��、解釋器)
- Python新手入門之解釋器的安裝